Trello(トレロ)とは?
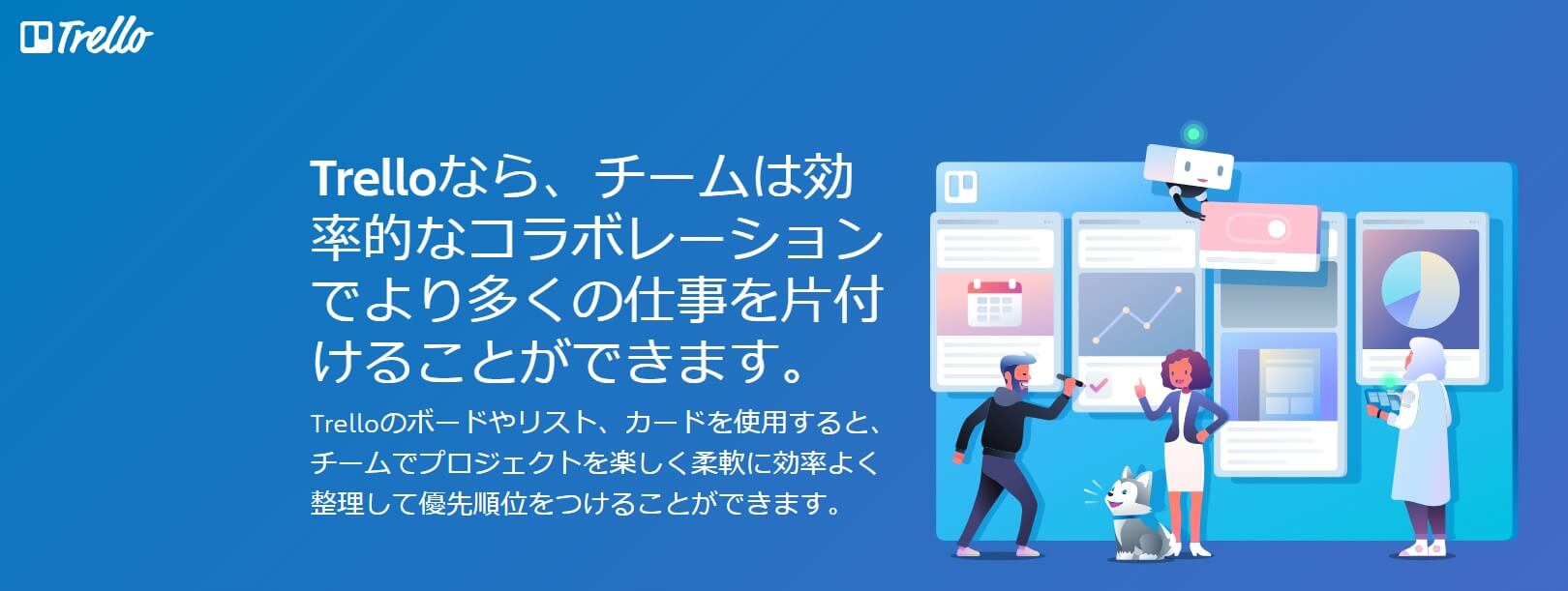
「Trello(トレロ)」は、タスク管理を簡単に行えるツールです。
「カンバン方式」によって個人やチームのワークフローを見える化し、生産性を高めたり、作業効率をアップさせたいときに役立ちます。
Trelloの登録と使用は無料(Free)。
機能を拡張したい人は、有料の「Business Class」や「Enterprise」に変更できますが、無料版でも10チームのタスク管理が可能です。
まずは無料版からTrelloをお試しください。
⇒Trello(Free)
Trelloでできること
Trelloはタスク管理がメインのツールです。
Trelloで作成したタスクは共有でき、PCやスマホ、タブレットなどさまざまなデバイスから操作・管理ができます。
タスク管理は「ボード」「リスト」「カード」を作成して行います。
| ボード | カードやリストを入れるフォルダの役割を果たします。 無料版の場合、最大10のボードが作成でき、プロジェクトを管理できます。 |
|---|---|
| リスト | タスクを管理するためのフォルダが「リスト」です。 リストのタイトルは自由に設定できます。リストは無制限に増やすことができます。 |
| カード | タスクの細かな内容を記載する場所が「カード」です。 カードはタイトルや担当者、期限などを自由に設定できます。カードも無制限に増やすことができます。 |
またTrelloは、ほかのツールとの連動やプラグインよるカスタマイズもできます。
| ツールとの連動 | GoogleドライブやSlackなどのツールと連動できる。 連動させれば、Trelloに切り替えなくても各ツールから直接書き込むことが可能。 |
|---|---|
| プラグイン | プラグインにはガントチャートやカレンダーなどがあります。 タスクの開始や終了、どこまで工程が進んでいるのかを見える化することで管理しやすくなります。 |
Trelloはこんなシチュエーションの人にオススメ
Trelloは、主に以下のシチュエーションで悩んでいる人にオススメです。
- 個人やチームのタスク管理がうまくできない
- 業務内容が多すぎて把握できない
- 業務を効率的に行うことができない
Trelloは、チームを率いて作業を進める人(Webディレクター、プロジェクトマネージャーなど)にオススメです。また、個人のタスク(仕事や旅行の計画など)を管理するツールとしても使えます。
チームでやりたいことやメンバーの作業の進捗等が見える化できることに加え、一元管理もできるため、これまで各メンバーの状況を個別に管理していた人にとっては生産性が高まり業務の効率化が図れます。
Trelloの導入方法
Trelloを導入して作業を進めたい人はアカウントを作成し、ログインしましょう。
サイトの言語は日本語で表示されるため、英語が苦手という人も簡単に登録できます。
アカウントの作成、登録、ログインするまでの方法をご紹介します。
登録・ログイン方法
まずはTrelloのアカウントを作成しましょう!
作成のページはこちらから⇒Trello(Free)
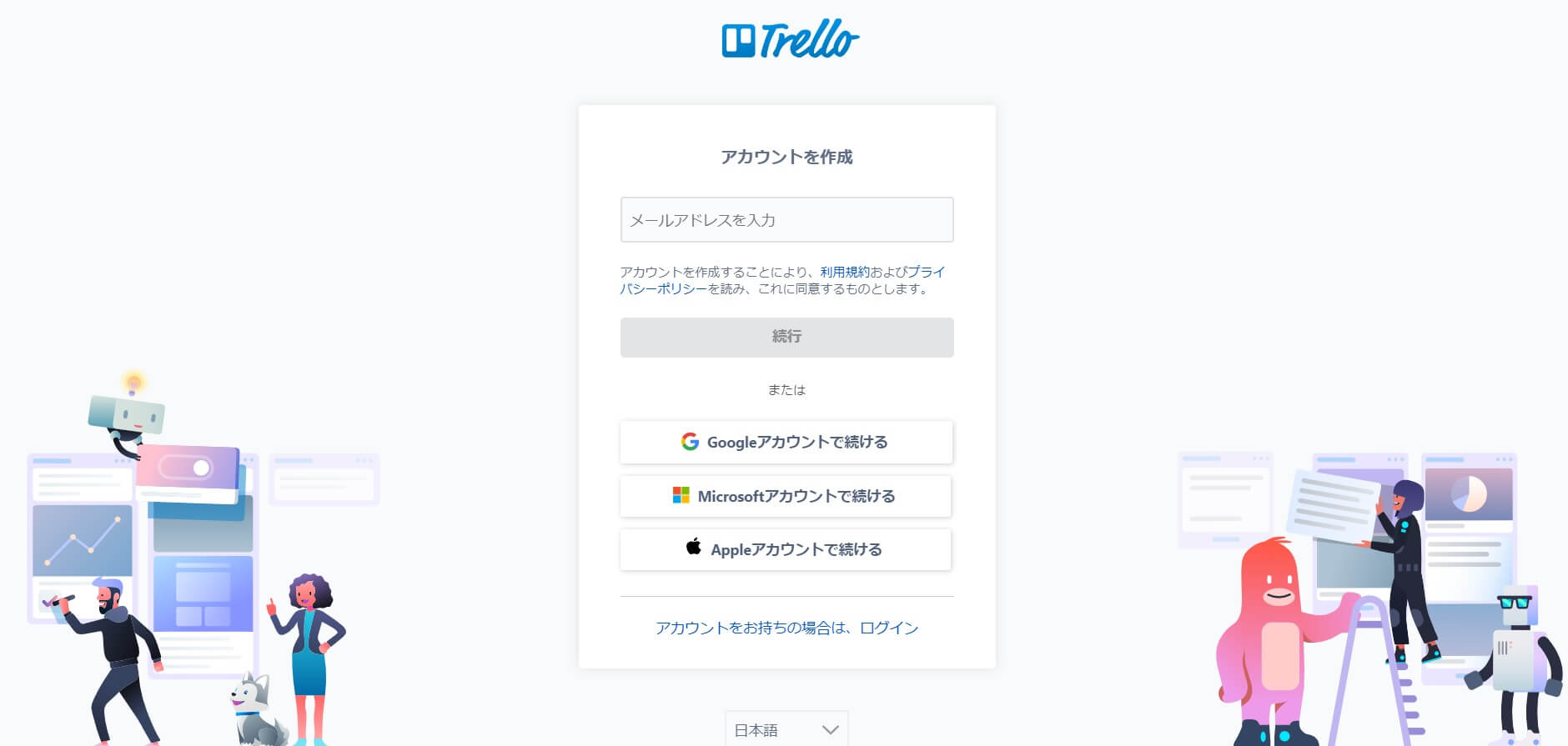
上記のURLからアクセスするとTrelloのアカウント作成画面が表示されるので、「メールアドレス」を入力します。
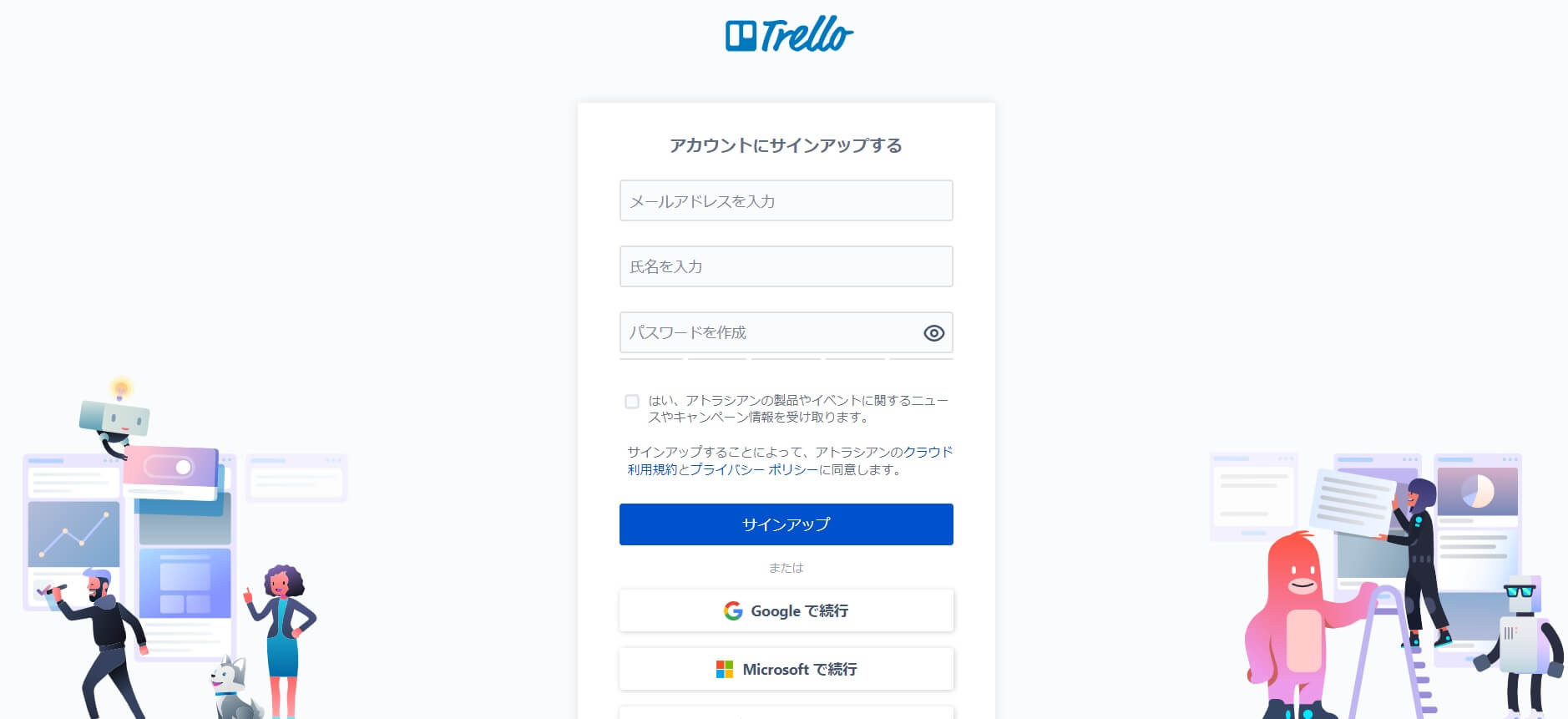
メールアドレス入力後はサインアップするための情報(氏名、パスワード)を入力します。
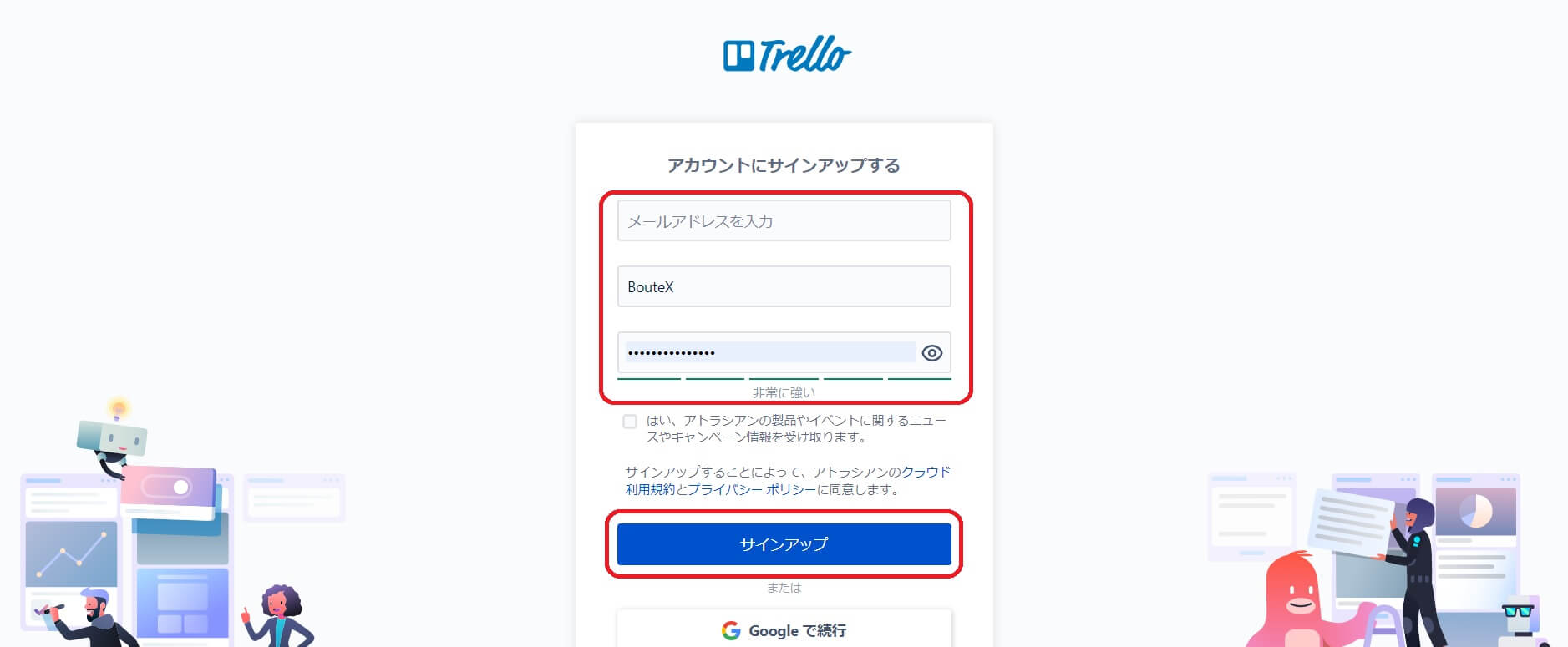
必要な情報を入力後に「サインアップ」をクリックするとTrelloが使えるようになります。
チームのタスク管理に役立つTrelloの使い方
サインアップしてTrelloが使えるようになった後はプロジェクトのタスク管理を開始しましょう。
タスク管理を行うには、「チーム」から「カード」までの作成方法と使い方を一通り知っておく必要があります。
・チーム
・ボード
・リスト
・カード
の順に解説していくので、本記事で基本的な使い方を覚えてください!
チームの作成と使い方
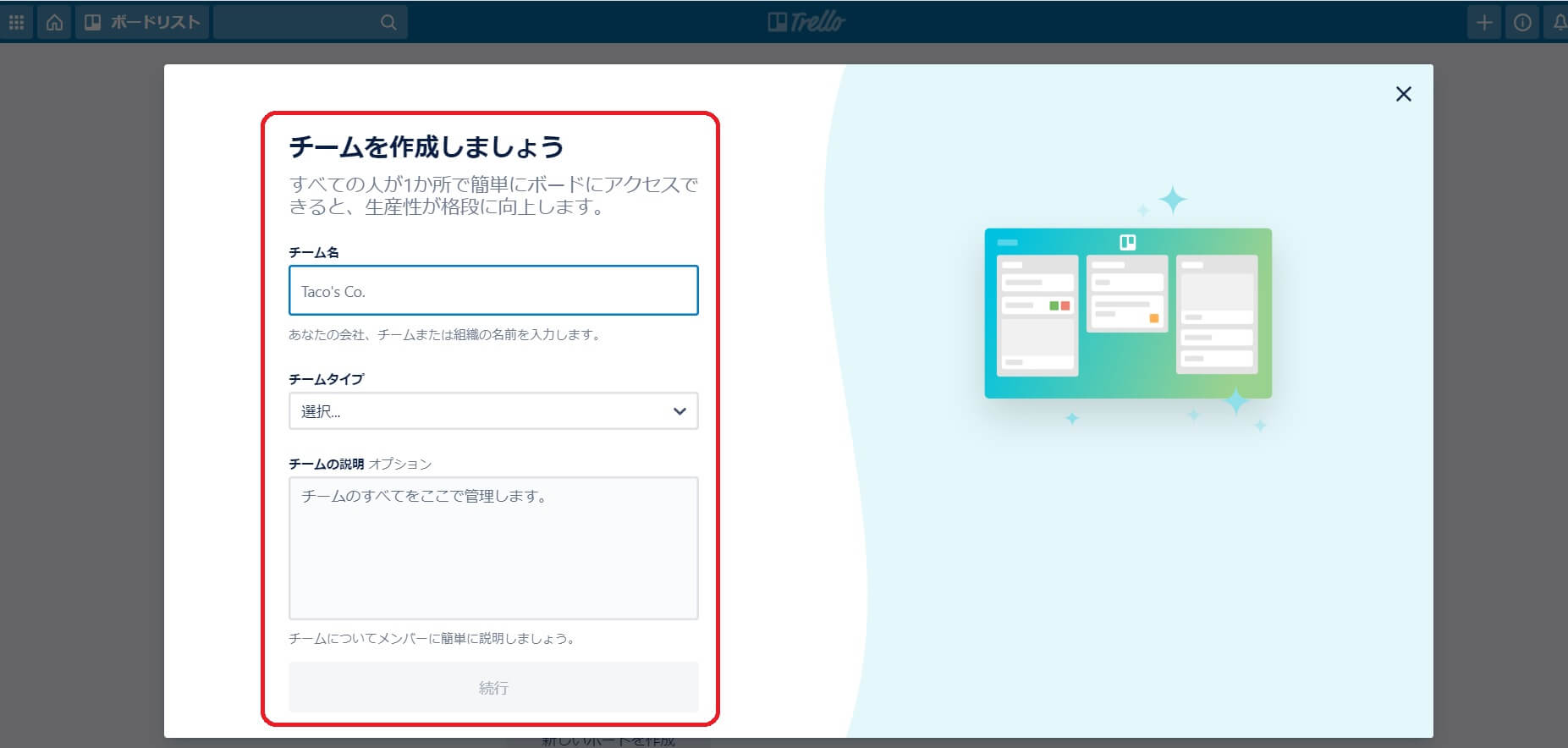
サインアップ後には「チームを作成しましょう」の画面がでてくるので、「チーム名」「チームタイプ」「チームの説明」などの必要な情報を記入します。
「チームのタイプ」は、以下の項目から選択できます。
HR
小規模ビジネス
教育
運用
販売CRM
エンジニアリング / IT
マーケティング
その他
自分が担当する業務のタイプを選択しましょう。
チームを作ったあとはボードの作成にうつります。
ボードの作成と使い方
「ボード」は、タスク管理する際に使用する場所です。
無料で使用する場合、10個のプロジェクトまでボードを作成できます。
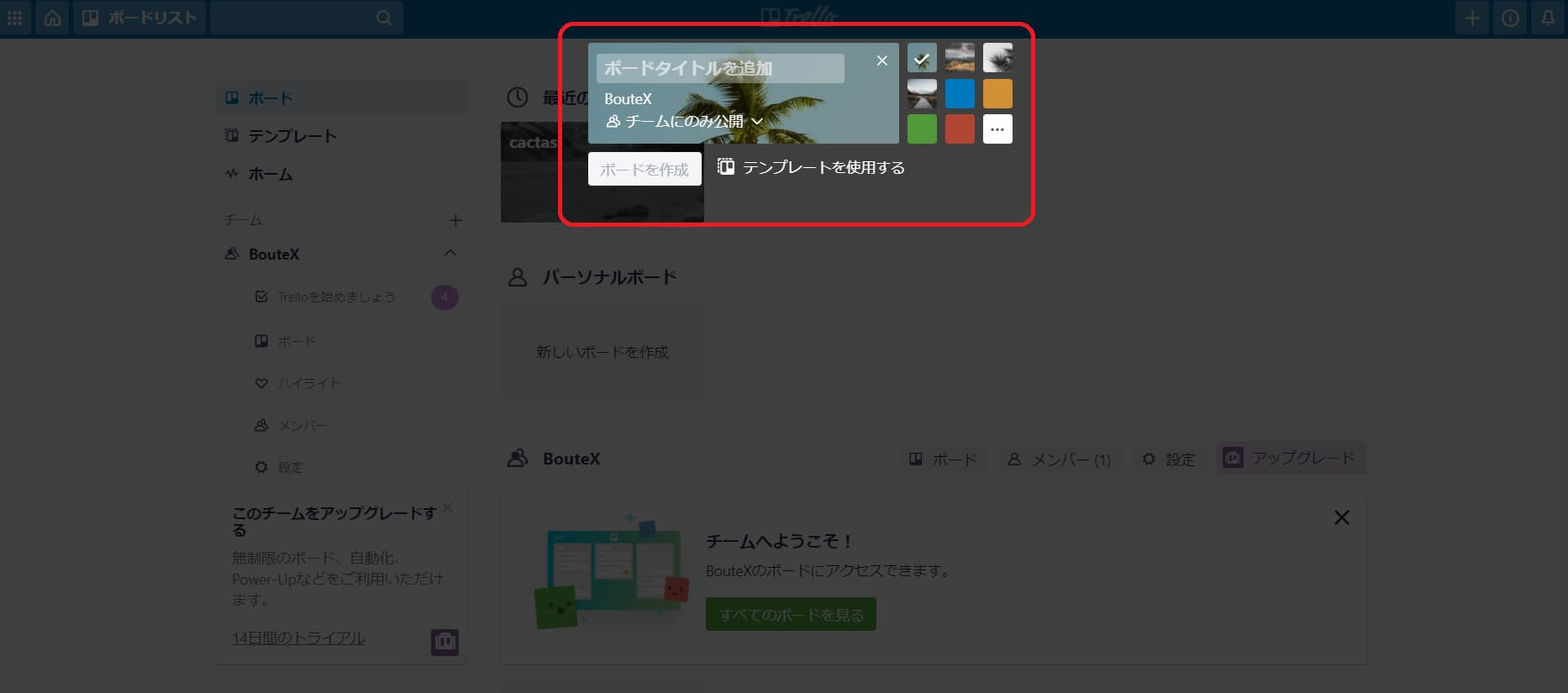
ボードを新規作成するには、画面上にある「新しいボードを作成」をクリックします。
「ボードタイトルを追加」の欄にプロジェクト名を記入。
ボードタイトルは、ほかのメンバーにもわかりやすい名称にしたほうが管理しやすくなります。
また、ボードの背景は数種類の写真または9つの色のなかから選択・変更できます。
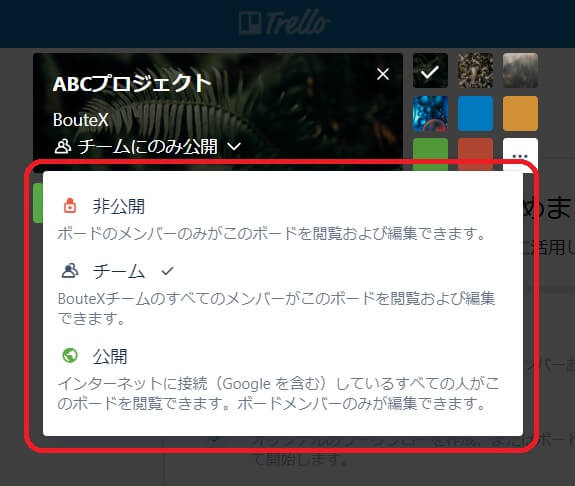
ボードタイトルを入力した後は、「非公開」「チーム」「公開」の3つのなかから選択し、作成したボードをどの範囲まで共有するのか決めます。
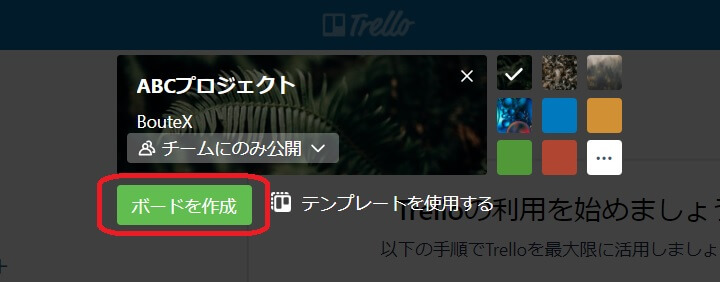
ボードを操作できる権限を決めた後は、「ボードを作成」をクリックします。
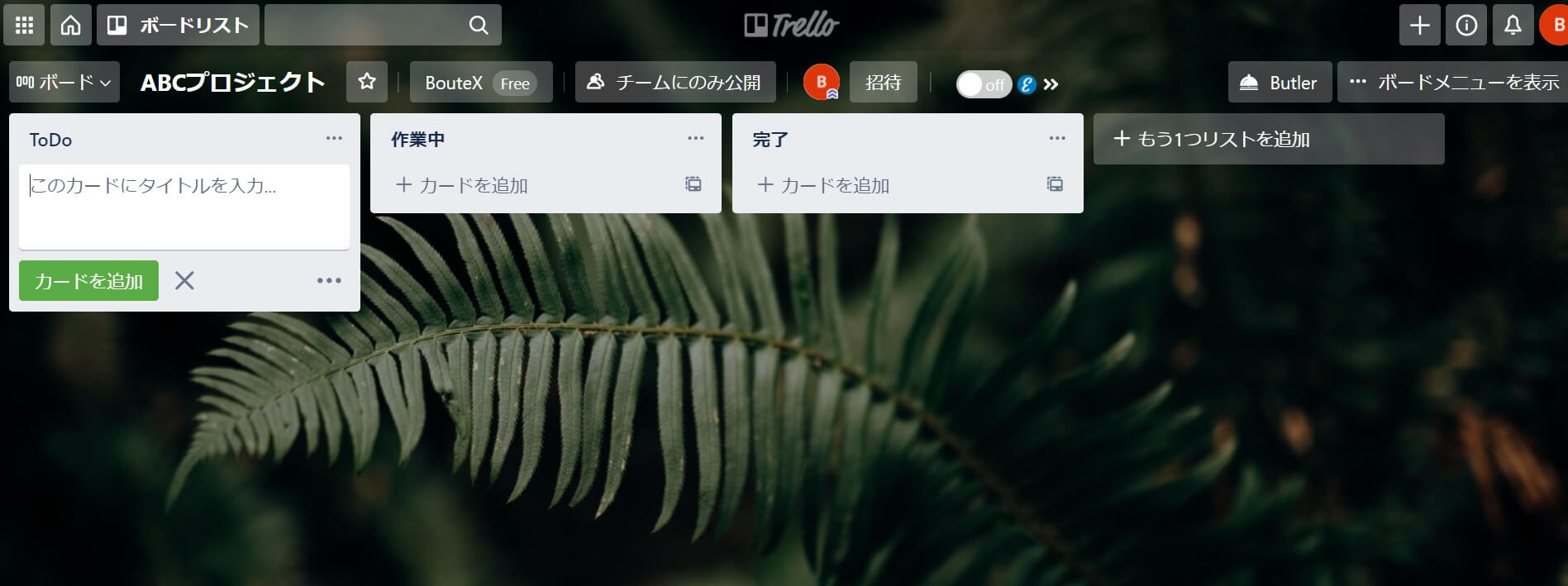
ボードの作成が完了すると画面が切り替わり、先ほど決めた名称のボードが立ち上がります。
ボード内にはリストがあり、リストはプロジェクトの業務内容によって追加して増やしたり、削除して減らすことができます。
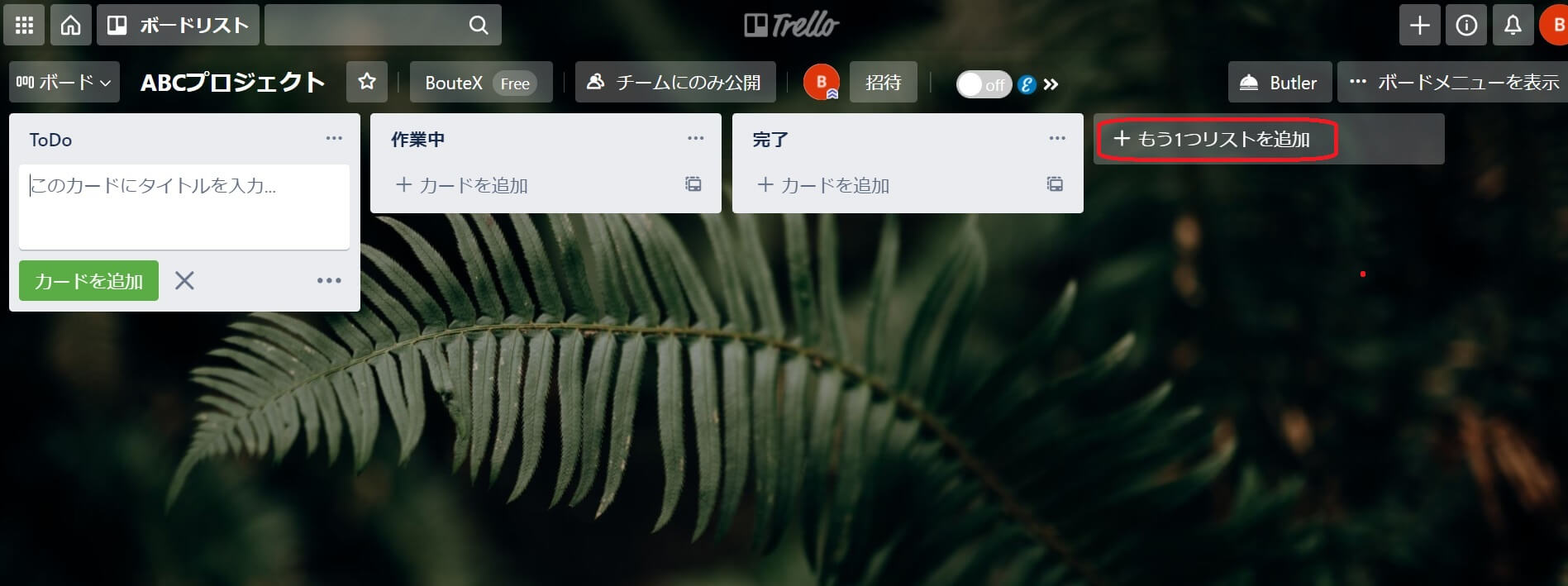
プロジェクトのタスクを共有して一緒に業務を進めるメンバーの追加も行いましょう。
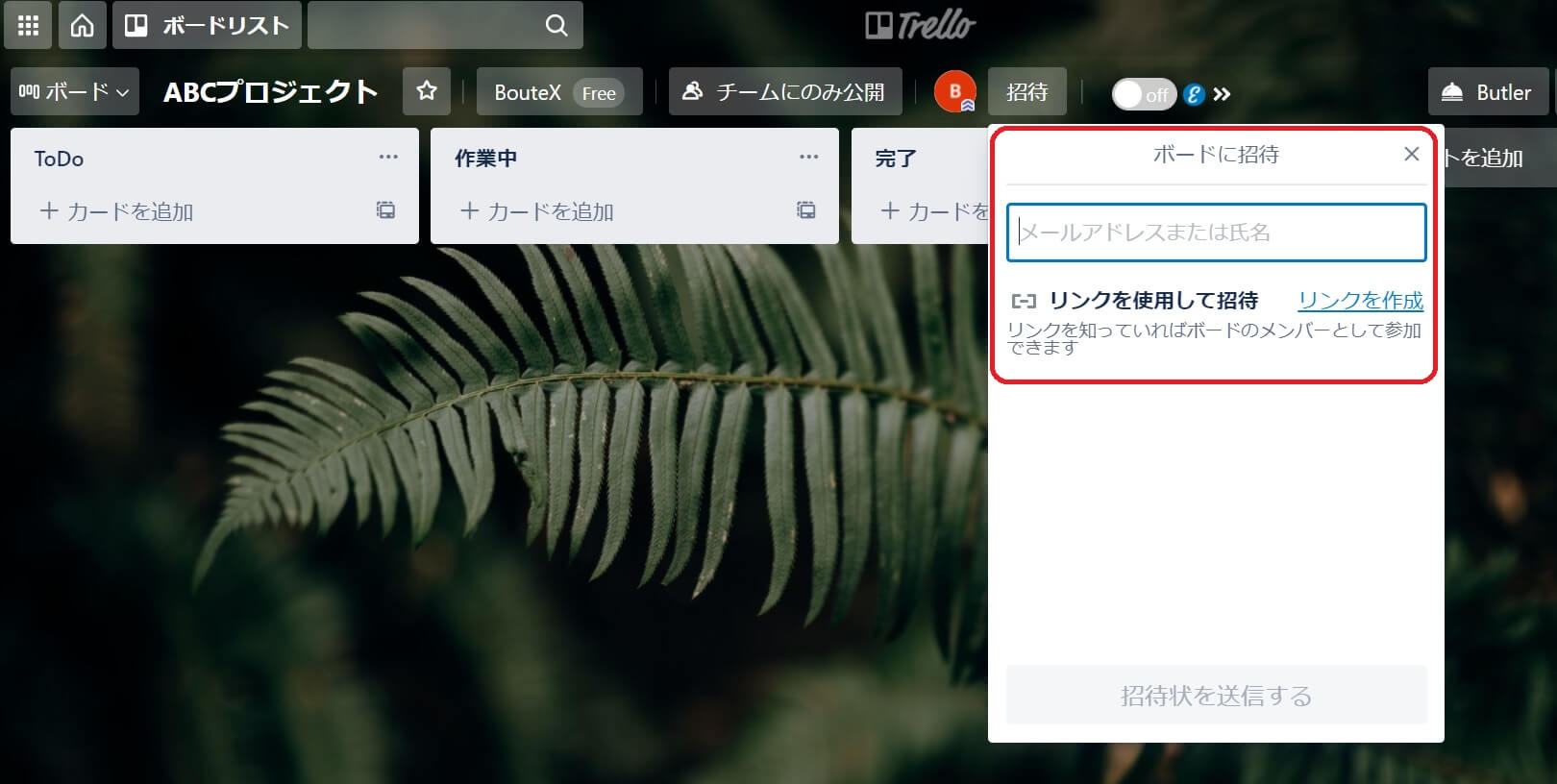
メンバーを追加するには、ボードにある「招待」をクリックし、メールアドレスまたは氏名を入力します。
ボードのリンクを作成して共有すれば、そのリンクからもメンバーとして参加してもらうことも可能です。
ボードは必要に応じてカスタマイズ可能です。「Elegantt for Trello」のプラグインをインストールすれば、ガントチャートに切り替えて表示できるため、業務の進捗が一目で確認できます。
カレンダーのプラグインもインストールでき、タスクの開始と締め切りが反映されるため、視覚的にわかりやすくなります。そのほか作業時間を計測するプラグインなどもあり、プロジェクトの形態によってアレンジできます。業務の効率化や見える化をより進めたい人はプラグインの利用をオススメします。
リストの作成と使い方
「リスト」はタスクを管理するためのフォルダの役割を果たします。
リストのタイトルはプロジェクトの業務に合わせ「ToDo」や「作業中」などと記入しましょう。
リストの数は画面上の「+もう1つリストを追加」で自由に増やすことができます。
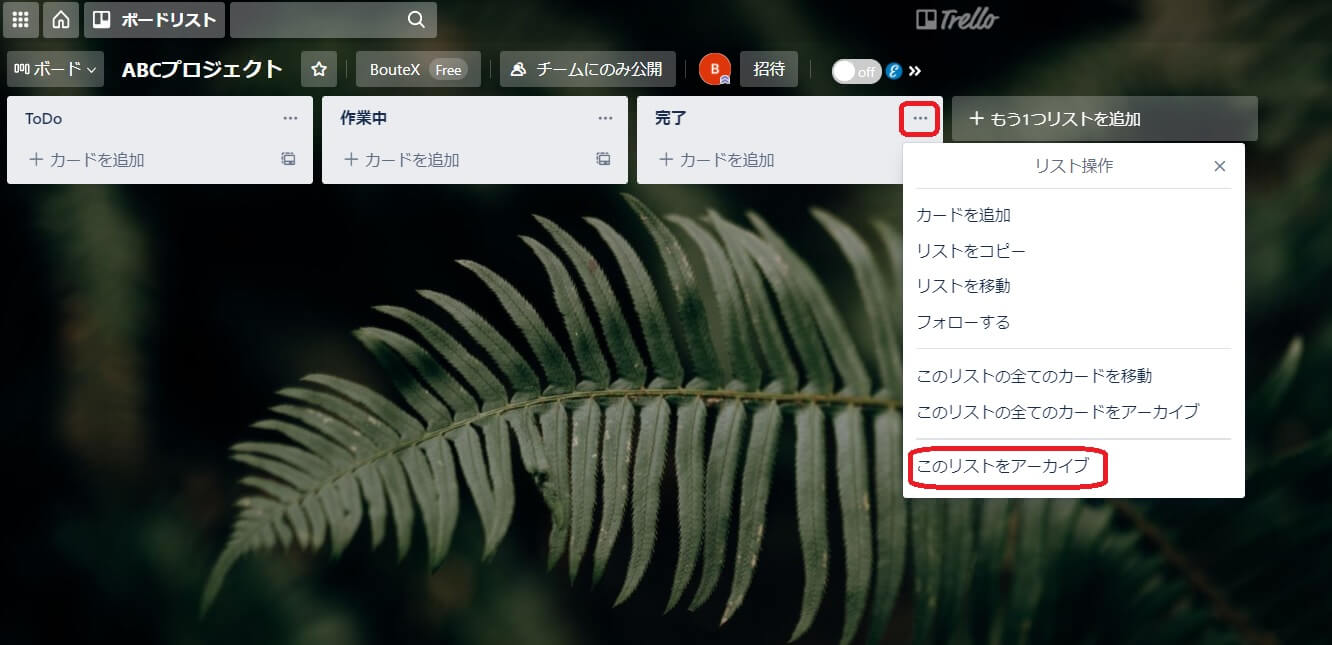
作ったリストが不要になり削除したい場合は、リスト上にある「・・・」をクリックし、「このリストをアーカイブ」を選択することで画面上から削除できます。
カードの作成と使い方
「カード」は、それぞれの業務をタスク化する際に使用します。
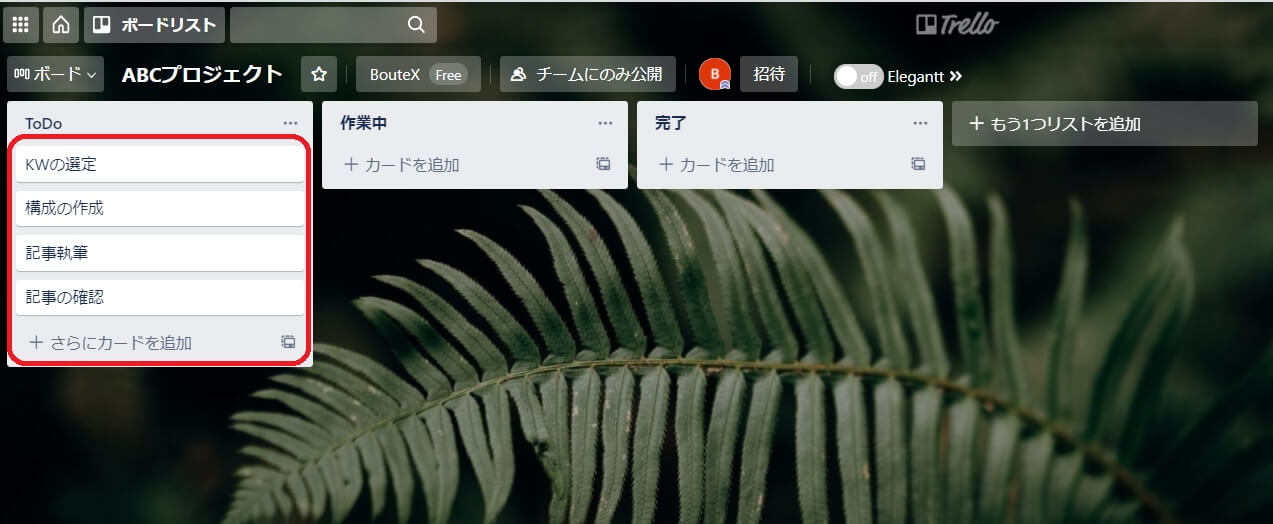
業務フローのなかで一番最初のリストを「ToDo」とした場合、どんな内容の業務を行うのか「カード」に書き出して明確にします。

カードはやることを書くだけでなく、各カードにあるペンのマークをクリックすると「ラベルの編集」、担当する「メンバーの変更」、行う期間を指定できる「期限を変更」などのメニューによってカスタマイズできます。
事前に細かく決めておくことで、業務内容の詳細をチームメンバーと共有できます。
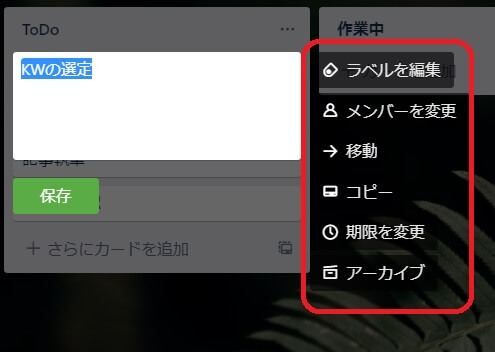
各カードをクリックすると、以下のようにポップアップ画面が出てくるので、そちらからもカスタマイズできます。
担当するメンバーや期限の指定、業務内容の説明も記入できます。チェックリストも作成でき、担当する業務が完了した後に「✓」をつけることで、その情報がカードにも反映されます。
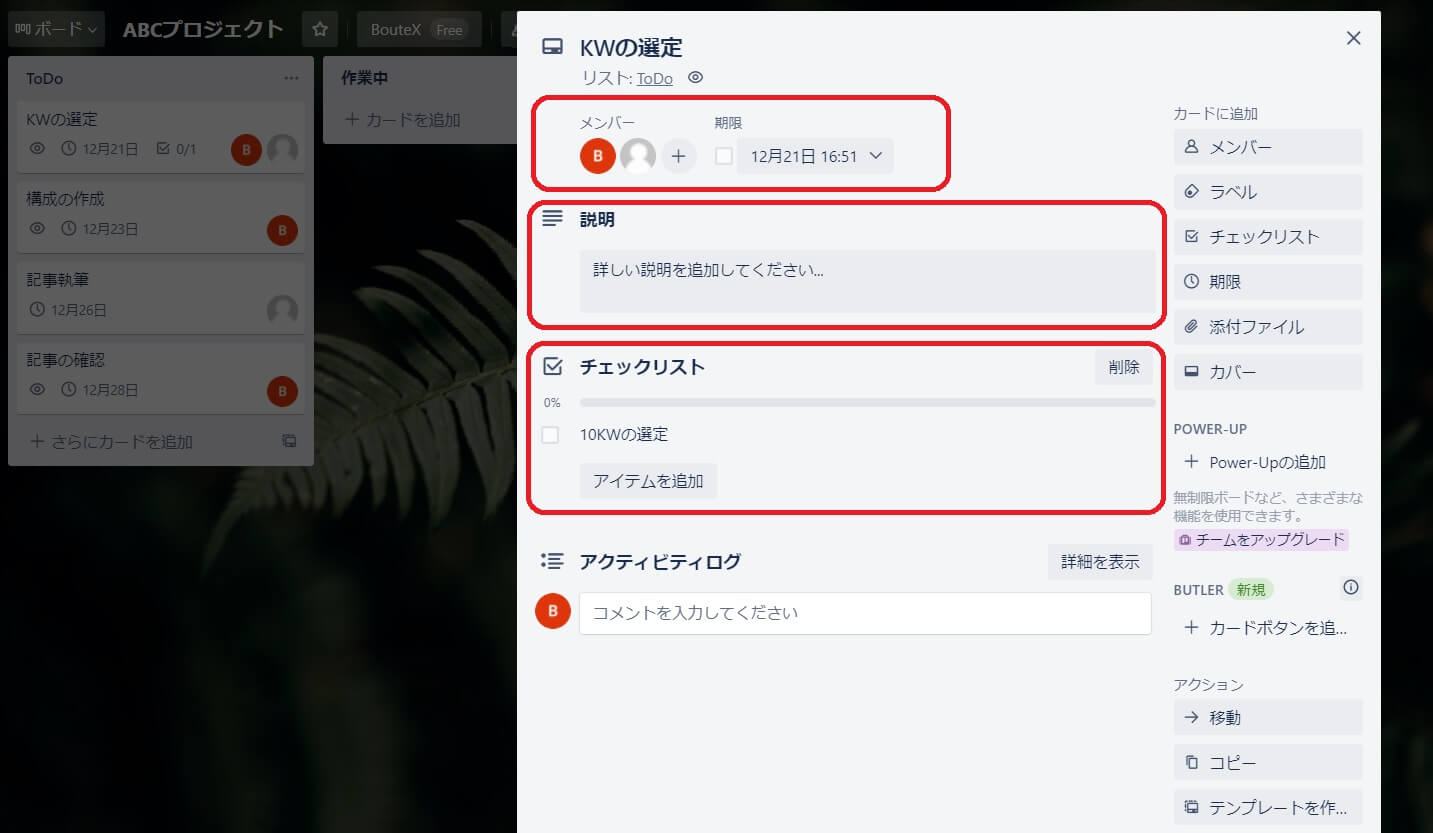
作業を開始した業務は「ToDo」から「作業中」に移動させることで、いま誰がどの作業を行い、どの過程まで進んでいるのかを見ただけで判断できます。各カードの移動はドラッグ&ドロップと同じ要領で簡単に行うことができます。
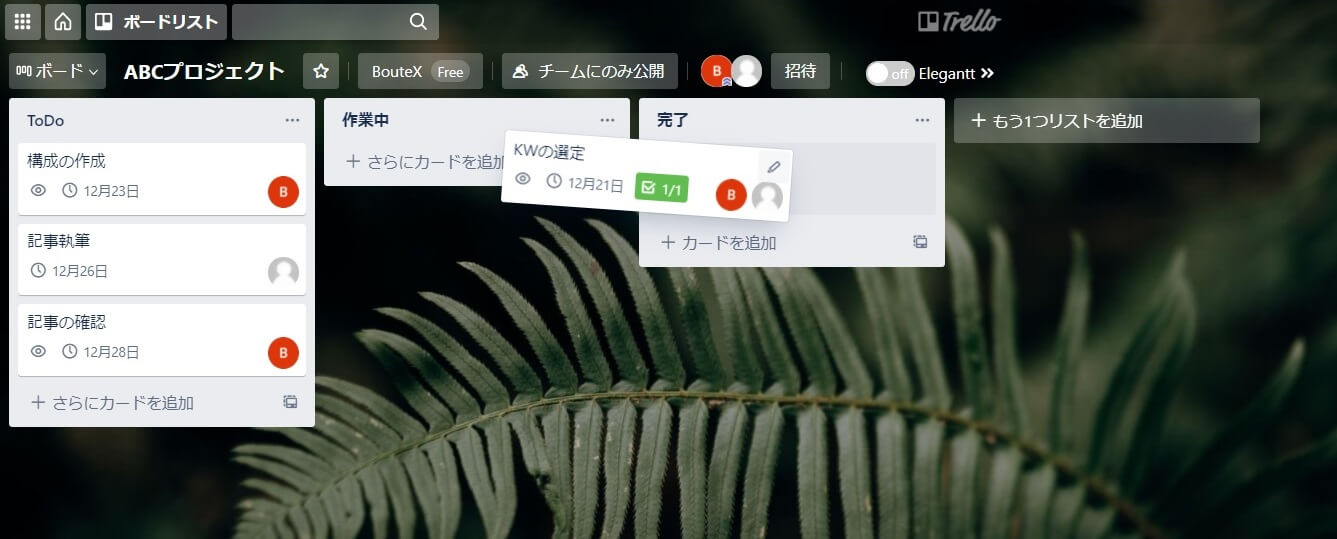
作業が終了したタスクはカードを「完了」へ移動させましょう。
カードを活用することで業務が見える化できます。
チームの責任者はメンバーがどの作業をどの段階まで行っているのかをチャットやメールで聞かなくても把握できるため、これまで進捗状況を一人ひとりに確認していた人は、その分の作業時間を浮かすことができます。
メンバーに直接連絡したい場合も、Trelloのカード内で行うことができるため、チャットやメールをわざわざ立ち上げる必要はありません。
メッセージは、カードをクリックした後にでてくるポップアップ画面の「アクティビティログ」から送信できます。
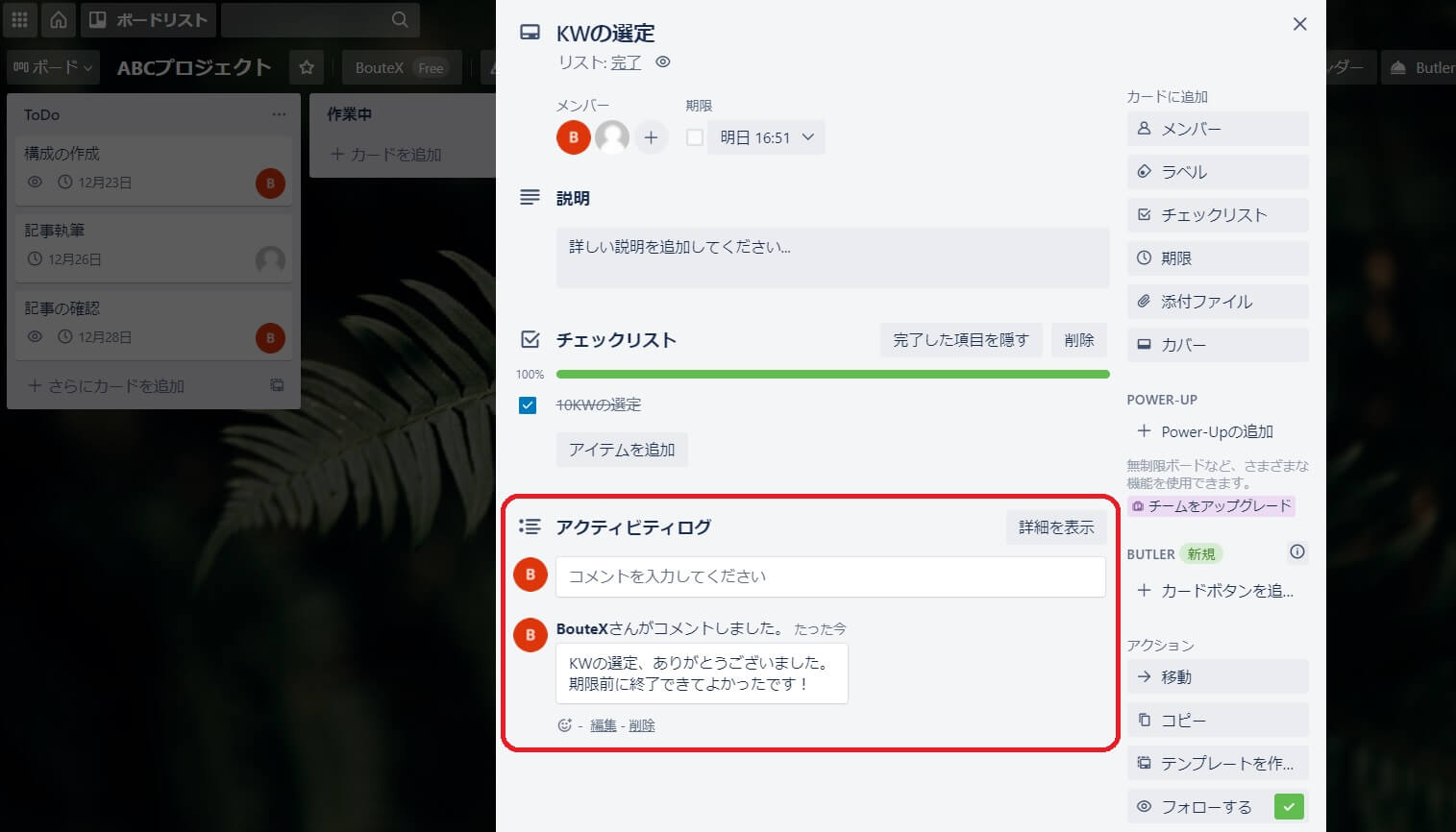
Trelloで送ったメッセージはアカウント作成時に登録したメールアドレスにも通知されるので、そちらからも確認できます。
Trelloのメリット・デメリット
Trelloは直感的な操作でタスク管理できるため、初心者にも使いやすいメリットがあります。個人やチームの簡単なタスク管理向けのツールとして使いたい人にはおすすめです。
デメリットは、チームで使用する際、終わったカードのタスクを指定のリストに移動させるなど、運用のルールを事前に作り浸透させないとスムーズに管理できません。
また、カードに追加した1つのミッションを「親」としても、「子」や「孫」となるミッションを同一のカード内に作ることや紐づける機能はありません。
そのため、1つのプロジェクトに対して複数の細かなミッションがある場合、別々のカードのタイトルに「親」や「子」などと記載しなければ、関連するタスクなのか一目で理解できないため、管理しづらいと感じる人もいるでしょう。
Trelloと同じタスク管理ツールの「Backlog(バックログ)」の場合、「親子」までのタスクが作れます。Trelloは簡単な操作でタスク管理したい人には向いていますが、「親課題」と「子課題」を同時に管理したい人はBacklogの利用も考えてみてください。
Backlogのアカウントはこちらから作成できます!
⇒Backlog
Trelloを使ってチームのタスクを管理しよう
Trelloは、個人的なタスクはもちろん、業務が複数あるチームのタスク管理に役立ちます。
タスクを一元管理できるため、業務の見える化や効率化に一役買ってくれます。
雑多な業務を多く抱える人(Webディレクターやプロジェクトマネージャーなど)こそ、Trelloを上手に使いこなし時間の有効活用を始めてみてはいかがでしょうか?
Trelloのアカウントはこちらから作成できます!
⇒Trello(Free)


